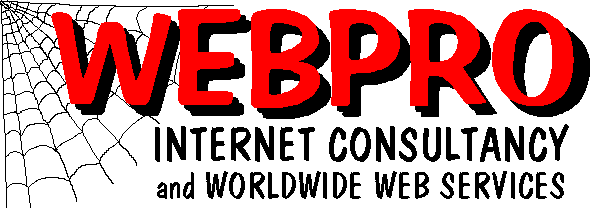
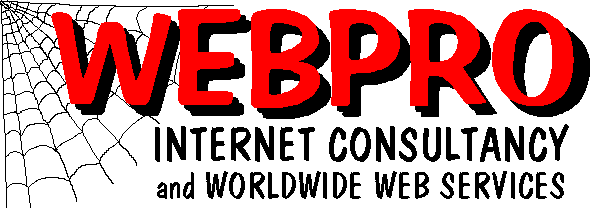
|
Pegasus v.2,53 now from this site !
 Mail servers and postboxes
Mail servers and postboxes

 Compose an outgoing e-mail message
Compose an outgoing e-mail message

 Send off queued mail and collect incoming mail.
Send off queued mail and collect incoming mail.

 Keeping copies of outgoing mail
Keeping copies of outgoing mail

 Reply to a message.
Reply to a message.

 Forward a message
Forward a message

 Using Signatures
Using Signatures

 Creating storage folders for your mail
Creating storage folders for your mail

 Transfering received and read mail into a storage folder.
Transfering received and read mail into a storage folder.

 Create and maintain a mailbook.
Create and maintain a mailbook.

 Create and maintain distribution lists.
Create and maintain distribution lists.

 System configuration
System configuration

 Sending and receiving attachments and other files by e-mail.
Sending and receiving attachments and other files by e-mail.

 Message Templates
Message Templates

 Setting filters.
Setting filters.

 Importing text into a message.
Importing text into a message.

 Finding list servers and subscribing to them.
Finding list servers and subscribing to them.

 Tips, Tricks and Traps.
Tips, Tricks and Traps.

 Installation Problems.
Installation Problems.

 Internet Support Resources.
Internet Support Resources.
The first question asked is usually "Why do I need Pegasus, I do fine handling my e-mail with Netscape or Explorer". And the answer might well be "If you intend sending and receiving the odd short message then fine, you probably don't need an off-line mail client with powerful functionality". But anything over that requirement will need more, and Pegasus Mail for Windows is the clear choice for the following reasons;
SMTPYou should also be aware that mail transmissions to and from a computer on a network can be made fairly automatic and near instantaneous. This is not an inexpensive process and only becomes viable (versus individual modems and dial-up accounts) for five or more users. These systems employ an old machine (even a 286 will do) on the network as an e-mail server and all e-mail is directed to that PC which stores the mail and sends it out on an hourly (or whatever) basis. Incoming mail is collected at the same time and sent off to the different users on the network who are notified as it arrives. A permanent leased line into the network can also be arranged which makes the mail transmittal and receipt virtually instantaneous.
Simple Mail Transfer Protocol. This is the protocol used to send mail from your machine via your ISP into the internet. Computers that receive mail from users and transmit them onwards are known as SMTP Servers and they have a unique internet address which your mail client (Pegasus Mail) needs to know. MWeb clients would usually be sending to the SMTP Server smtp.mweb.co.zaPOP 3
Post Office Protocol version 3. This is the protocol used to receive mail on your behalf at your ISP, store it in your mailbox, and then deliver it to you when requested. Computers that receive mail from mail senders, store the mail for you and deliver it on request are known as POP3 Servers and they have a unique internet address which your mail client (Pegasus Mail) also needs to know. Internet Africa clients in Durban would usually be communicating with the POP3 Server dbn-pop.iafrica.com
To send mail, all that you need is the recipients mail address. It makes sense to copy the casing exactly as some systems are case sensitive (JoeSoap is different to joesoap). Click on "File New Message" and type in your own e-mail address in the "To:" box. (ie. joesoap@iafrica.com). You can type TEST in the "Subject" box and "This is a test" in the main message area. Then click on the "Send" icon. This places your mail in the queue. Use "File Send all Queued Mail" to actually dial up your ISP and get the mail going. You should see the text "Connecting" followed by "Sending message 1 of 1" followed by "Closing Connection" in the dialog box at the bottom of your screen. The mail message should now be waiting for you in your mailbox (or yeah, if you've gotta be bright - in your mailbox directory on your POP3 server) and you need to give the command to retrieve your mail.
Of course it's not going to go very far as it has been sent to yourself. Immediately after you have seen the "Closing Connection" message you can try "File Check host for new mail". If the internet connection is still established then redialling won't be necessary and Pegasus should immediately begin downloading the message you sent yourself. On some mail servers you may need to wait up to 60 seconds for the sent mail to be placed in the received mailbox. The dialog box at the botoom of the screen should report "Connecting", "Getting message list", "Downloading message 1 of 1" and finally "Clearing mail on host". The "New mail" folder will then automatically open and the top line item should be your message that you sent off. Double-clicking on this item will open the message for you to read.
Congratulations, you've just (phew) mastered the basics of composing, sending and receiving e-mail. And it really is as simple as that. Or almost - to really make things slick and controlled there are many other bits and pieces to get on top and we'll quickly look at those effecting the basic sending of e-mail in this section
Subject:
Pegasus insists on you providing a subject and you should provide one as a matter of courtesy to the recipient. The subject will display to the user in his "New Mail" folder and messages without a subject header are likely to receive less attention on receipt.
cc:
The "Copy To:" field is subject to the same rules as the "To:" field with the exception of the fact that it is not mandatory. If you are sending someone personal mail from your work address but you want to keep a copy of the message at home then include your personal e-mail address here. Remember that the recipient will be able to see who you copied to - so that makes this the field that's used to jangle other people's chains!
Watch out for attempting to arrange vertical alignment in your text. Most recipients will be using a Windows-based e-Mail reader and, with different proportional fonts over which you have no control, your carefully aligned columns will look as if they have been assembled by the village drunk. The best way to handle tabular information is to use the Tab function, but try rather to present the information in alternate dimensions.
Confirm Reading
When the recipient opens and reads your downloaded message, then this option if on will cause a receipt message to be created and placed in his outgoing mail queue. This message will be addressed back to yourself and will confirm the date and time at which the recipient received your
original message. Use the function sparingly as you could be setting up a flood of returning messages which you might not necessarily require. It can however be a useful and timeous tool to remind you to follow up an issue.
Confirm Delivery
Of limited use, this option will generate a receipt back to you when your message hits the recipents mailbox. (Hey, remember the POP3 server?) It might be used with important messages to prove that the message did reach the mailbox - especially where you think the recipient might tamper with or
intercept the receipt message.
Copy Self
Listen up here, this is the important one. If your message goes astray (wrong address, POP server crash, recipient download error, among other horrors) then you may need to send a copy. Do you have one? You can have copies sent directly to the "Copies to Self" folder or you can have every message, on sending, prompt you for the name of the folder in which the copy should be stored. If you intend keeping copies for a month or two before deleting as there has been no call for them - then use the "Copies to Self" method. But if you want to keep file copies indefinitely to form a record of communication then use the method of specifying which folder the copy should be placed into at the time of sending. See the next section below on Sending Copies To Yourself.
Urgent
This option sets attributes controlling how your message is displayed to the recipient. When set, it will display the message in red at the top of the "New Mail" list (irrespective of date) when received by other Pegasus Mail clients. Other mail management packages may display differently. The option should only be used in extreme cases where you really do need urgent attention to be drawn to the message.
Encrypt
A password request will be asked of you, the message will be scrambled relative to the password, and the unreadable mail package will head off to the recipient with a header set to advise on arrival that encryption has been enabled. The recipients mailer will ask him for the unencrytion password (which you have communicated via other means) and, if it is correct, the message will be displayed as you typed it. This is not a high level of encryption (certainly not suitable for state secrets) but it can
be a handy method of making a private system out of a public e-mail facility at the recipient's end. Note also that there is a configuration option under File Preferences General where you can choose to have Copies-to-Self of encrypted mail stored in an encrypted or unencrypted format.
Signature..(1)
Signatures are simply a quick (macro) solution to stamping the bottom of your e-mail messages with your personalised details, known as e-mail taglines. See the "Signatures" section below for instructions on how to create signatures. Pegasus will let you create up to nine different signatures which can be quite handy for the different mail you generate.
Assuming you remember what you read above (!!!) you might now want to configure your system so that it always assumes that you want to keep a copy, it gives you an opportunity to choose not to keep the copy, and then presents you with a list of your folders for choosing which which one to keep the copy. This second step can be avoided if you wish to simply have all files go to the Copies-to-Self folder. Remember that we recommend the "All to Copies-to-Self" route only if you hardly ever keep file copies and only want a medium term backup facility - if you are still going to sort and archive selected files from this folder then you are just giving yourself a big housekeeping job for later - and the subject will be outa-sighr outa-mind by then and you'll be confused at to whether it should be archived or not. Our suggestion is set both the "Prompt Copt-to-Self" and the Prompt Copy-to-Self Folder" options ON in the configuration box.
To set this option follow these steps;
This is a common method of keeping the original thread of subject matter close to hand when replying. But remember that etiquette requires that you trim down anything unnecessary in the reply - don't include the entire original message just because you can! Block text by dragging the left mouse button and use the [Delete] key to remove it from the message. It is quite acceptable to introduce white space within the original text with your [Enter] key and then type in your response comments in the applicable position. And remember that when a message contains "retained text" for three or more mailings it gets difficult to work out what was said where - so be especially brutal with the [Delete] key.
Pegasus will then ask if you wish to edit the message
- respond "No" and it will be sent to your outgoing mail queue
- respond "Yes" and you will have an opportunity to amend the contents before clicking the [Send] button to despatch it to the mail queue.
A forwarded message will always have a few extra lines of text introduced to the top of the message text area to indicate where and when it came from initially. The "Subject:" will be as it was with a (Fwd:) prefix. These items, of course, can be edited out and then there would be little to indicate to the new recipients that this is not an original message. Unless, of course, they knew you were incapable of crafting the plaguarised message.
And this is where signatures come in. You can specify up to nine different signatures with Pegasus (helpful for family and shared office e-mail accounts) wherein you can set out your postal, telephone, fax and other details. The checkbox just above your message body will default to attach "Signature 1" to the bottom of your message, but by clicking it off and on again you can choose from all nine signatures. Note that Pegasus attaches the signature when the message is actually sent off, you can't preview the signature - not even when it's in the outgoing mail queue.
We would caution you against including an advertising slogan or a cerebral quote (known as a tagline) as these are often inappropriate relative to the tone and the message and the views of the recipient. At the time of composing the message to your local priest you are often not thinking about raunchy tagline you wrote three months ago. ASCII art (pictures created through the innovative use of puctuation marks and symbols) and smileys :-) are also considered juvenile and don't help in getting you taken seriously. And also consider that most recipients today will be using proportional Windows fonts in their readers and your artistic endeavours just won't line up like you thought.
Creating a Signature
Click on File Preferences Signatures and select Signature 1 and click
on the [Edit] button. Change the Name to a recognisable mnemonic and then
enter your own details into the middle dialogue box (headed
"...sent via the Internet") as follows;
=================================================
Joseph Soap e-Mail: joesoap@iafrica.com
-------------------------------------------------
P.O.Box 26547, Durban 4000, South Africa
Tel: 27 (31) 543-7845 Fax: 27 (31) 543-8967
=================================================
..... and then click the [Save] button when finished.Note that the Folder item on the menuline will allow you to re-order the contents of any folder on various date, subject and sender criteria. This can be especially useful when hunting a folder for particular mail item. The [Reindex Folder] item from the Folder menuline is used when the indexes used to order the contents of a folder become corrupted. When that happens you will be presented with a box which will suggest that you highlight the folder name and select [Reindex Folder] from Folder on the menuline.
So after reading the new mail you either reply, forward, delete or move it to an archive folder. And to achieve the latter you simply highlight the message, click on the [Move] button, and select the folder name into which the message is to be moved. At this point, if you so wish, you could create a new folder to store the message in.
Tip: You can highlight several files for similtaneous moving by holding the {Ctrl} key down while you click on the message.
The mandatory fields to be filled are the "name" and "e-mail address" fields. Don't use any dividing commas in the name field - if you must (and it's recommended) list the surname first then you can use a semicolon [;] to act as the divider before the first name. And watch the e-mail address carefully as you enter it here, especially if it contains "i", "1" or "l" as these are all commonly miscopied.
Tip: To paste an e-mail address to a message, just double click
on the name and it pastes automatically to the underlying message form.
And if you didn't start with a "New Message" form then Pagasus will
automatically open one for you and fill in the e-mail address at the same
time.
Tip: To transfer your mailbooks from one system to another, see the
"Tips & Traps" section at the end of this document.
When entering addresses into a distribution list it is recommended that you include the recipients name in quotations, it makes it easier to maintain the list and helps avoid duplications when the list starts growing.
i.e. "Soap, Joe" joesoap@iafrica.com
This will also ensure that the message arrives correctly addressed to Joe
Soap.Tip: To transfer your distribution lists from one system to another, see the "Tips & Traps" section at the end of this document.
File Network Configuration
POP3 host is the server where your mailbox is located. (remember the Post Office Protocol) A typical entry would be dbn-
pop.iafrica.com.
User name is that portion of your e-mail address that precedes the
"@" sign. ie. the joesoap from joesoap@iafrica.com
Password can be left out - and if it is then you will need to enter
your password every time you load up Pegasus. Enter your password here and
you will no longer be prompted for it. The password itself will still be
safe from prying eyes, but anyone could download your mail or send mail in
your name. We suggest leaving it entered anyway as the password barrier
won't stop anyone from accessing your folders, and anyone can make mail
look like it's come from you. So the security issue perhaps is not so
critical.
SMTP host is the server you use to upload your mail off into the
internet. (remember the Simple Mail Transfer Protocol) A typical entry would be dbn-smtp.iafrica.com.
File Preferences General Settings Advanced Configuration Options
TCP/IP timeout value is good at 30. Don't ask why, just set it to 30.
From field: is just that. This is what will show in that field.
Use this "From" field to form the SMTP envelope Check it ON.
Send mail at once without placing in queue is best left unchecked.
Even if you are on a live LAN connection to the internet by leaving this
switch off you get the opportunity to edit queued mail. If your connection
is dial-up this switch would cause your system to redial your ISP every
time you complete a mail item.
Use in preference to LAN mailer for Internet mail should be
unchecked.
Use for all outgoing mail is checked ON.
Send any mail in the queue during idle checks should be OFF.
Connect to POP3 server on TCP port 110.
Do not download mail larger than 0 KB. This means that any
size mail will download. Set this to 1000 for example and mail items
greater in size that 1mB will be left on the server - eventually they'll
bounce back to the owner. If you are prone to (tut, tut) flaming, then
setting this to 1kB will bounce all mail back from your mailbox, and will
cut you off from the world!
Check for new POP3 mail every 0 secs idle.
Count messages when polling but don't download should be OFF.
Allow checks when WinPMail is minimised should be OFF.
Delete mail from host once successfully retrieved should be checked
ON. Never deleting mail means it builds up and up forever. But say you
manage mail from home but check it from the office - leaving this OFF means
you can see what's waiting during the day, and it will download again (and
be deleted) once you retrieve it from home.
Check whenever the new mail folder is opened should be OFF unless
you want Pegasus dialling your ISP everytime you click on the [New Mail]
folder. But an option is to leave ON if you have a permanent live
internet connection.
Download only unread mail should be OFF.
File Preferences General Settings
Personal Name is the text that appears as the sender's name when
your mail is displayed in the recipients received New Mail folder.
Open new mail folder at startup, if checked, will do just that. Set
it as you wish.
Preserve deleted messages until exit should be ON. This is a good
one. Any mail you delete during a working session (until you exit from
Pegasus) will be moved to a new folder called "Deleted Messages". This
folder will be deleted once you exit but, until then, all deletions are
recoverable from this file. One day you'll be glad you left it on.
Ask for confirmation before deleting. Well, do you live dangerously
or not? Your choice, but the cautious option would be to leave it ON.
Leave read new mail in new mail folder. Ok, listen up here. If you
leave this checked ON, then mail builds up in your New Mail folder. If it
is OFF, then mail is transferred to your Main folder every time you close
the New Mail folder. If you have no Main folder your new mail vanishes into
oblivion - a bug - watch it. Some people like to keep the New Mail folder
fo just that, while others keep the New Mail folder as a big in-tray and
clear outstanding issues from there. Up to you, but don't delete your Main
folder if this option is checked OFF.
Encrypt copies to self of encrypted mail. Well, if you encrypted it
you didn't want anyone else reading it! If that anybody is near your PC
you'd not want the copies on that PC to be unencrypted. Up to you, just
don't forget your password if you do leave the option ON.
Offer advanced options for replies should be checked ON.
Save desktop state between sessions is a minor issue. ON or
OFF. It means that if you exit Pegasus with the folders dialogue open then it will open the folders dialogue the next time you load up Pegasus.
Use system colors in list windows is usually OFF.
Folder for copies to self is where you specify the folder name that
copies will be placed in. Set it to "Copies to self" for now, but you may
have to create this folder first. We recommend that you should use the
Message option to have the system prompt you for a folder name when "Copies
to Self" is being triggered. This subject is covered under the "Send and
Collect Mail" section above. (see Option Checkboxes Copy Self.)
Default reply address may not necessarily be the e-mail address from
which you are sending the message; it might be the e-mail address that you
actually want the recipients to reply to when they hit the [Reply] button.
Could it be that you (Gasp...!) send personal e-mail from your office
machine.
By default, Pegasus opens the sub-directory dialogue box in the directory in which it is installed. On most systems this is the C:\PMAIL sub- directory. If your target file is loaded on a diskette you can move directly to the bottom of the sub-directory list where other system drives are listed. But if you need to browse the drive then move to the top of the list and double-click on the two dots [..] which indicates "the next directory up the tree". The sub-directory pointer will then be at the root directory of the drive and you will see all directories off the root. Click your way down to the directory you want and then move to the dialogue box on the left to double-click on the file to be sent. Pegasus writes the name of that file up to the top "Files to be attached" box and you can now click on [Send] to place the message item (with its attachment) in the "Mail Queued for Sending" queue. The original file on your disk will be left untouched.
The "Encoding Type" box normally defaults to "Mailer decides" which is
usually sufficient. But if your recipient has trouble in unencoding the
attachment then you should click this box to try the "MIME" format. If
that fails, then ask the recipient to find out what coding system their
mail client software prefers and try to choose that format on the next
attempt.
Tip: If you send files larger than 1mB then some systems will
refuse to accept them. Netiquette (internet etiquette) requires that files
in excess of 500kB should not be sent unless the recipient is aware of the
size and has requested the transfer. Someone who pays by the minute for on-
line time won't appreciate your unsolicited animated Xmas card of Rudolph
the Reindeer up to tricks if the delivery download takes one hour!
Tip: It is common practice to create a directory called DOWNLOAD
that is used to temporarily store files downloaded from the internet. It
is a good descriptive name and is conveniently close to the front of the
alphabet to facilitate finding it quickly in sub-directory dialogue
boxes.
Tip: If at all possible, scan any files received via the internet
for viruses before using them if you are not absolutely sure of the source.
This applies particularly to any unsolicited mail.
All you need to do is compose the message that you need to send (without a signature checkbox checked) the message off to yourself. Pump in all the text you need - and be verbose because you'll be using this over and over again. When it arrives, move it to a new folder called "Template Messages". Then when you need to use the message as a template simply open the folder, select the message you want, click on the [Forward] button and proceed as normal. A fast and neat method of creating and using templates!
Filters are particularly useful when you receive a lot of mail but would rather read it in bulk at a later time (if at all). Maybe you belong to a mailing list group but don't want the 30 messages a day cluttering up your New Mail folder. Simply have all mail with that particular "From:" field e-mail address moved directly to a folder.
Tip: Setting up a filter to delete mail with the trigger text "Make Money" in the "Subject:" field (and perhaps another for "$$$") will filter out a lot of junk mail. Try to set this up and then send yourself a message with "Make Money" in the subject field to see if it works.
WordPerfect users can "Save As" the file (or a blocked section) as a "Type:" "ASCII (DOS) Generic Word Processor" which will create a file that contains only clean ASCII text without formatting characters. When you open a "New Message" in Pegasus an additional item "Message" is available on the top menuline. Click on there and you will see the option "Import into Message". On selecting that option you will be presented with the usual sub-directory dialog boxes to find the text file you created. When you double-click on that filename it will be read into your current message at the cursor location.
And in essence, a ListServer is just that; a computer somewhere that manages a mailing list. It knows for example that 1000 people belong to a particular list and, everytime someone sends an e-mail message to the server, it simply redirects the message to each and every member of the group. The controlling software is automated in that you can e-mail a ListServer asking for information on a particular group and can automatically join or leave the list with subscribe/unsubscribe commands. If you ask a particularly stupid question then the chances are that someone out there is having a bad enough day to figure they'll feel a bit better by telling you what an idiot you are; either by direct personal e-mail or, worse, through the group.
But, on the whole, maillists can provide the quickest way for you to get up to speed on a selected subject. And once you have subscribed you will probably "lurk" for some time; taking a passive stance by reading the mail flow without responding or initiating mail of your own. Some maillists are huge with over 10000 members and others can be as small as only 10 members. But that's not to say that traffic on the bigger group will necessarily be greater, some small groups are extremely active with vigorous and productive interaction.
TO: listserver@whitman.edu
SUBJECT: -normally blank-
MESSAGE: information flyfishing
and do the same for the Digest MaillistWithin 30 seconds or so of "Sending All Queued Mail" you can download your new mail and you should have received a long message from each of the two ListServers detailing the subject and nature of the group and giving you some indication of the number of daily messages that you should expect to receive as a member. And there will generally be an invitation for you to join by providing you with subscription information. And this is usually no more complex than sending a message back with the message content reading "subscribe flyfish".
Try it. (Well, for a subject that interests you - not necessarily fly fishing!) Not only does it make you comfortable with the mechanics of maillists but you'll also be picking up extra e-mail skills which you'll need to handle the larger incoming mail flow.
Hmmmmm. Still some work to do on this section....... If you need an urgent solution to any of these issues then please let us know and we'll give it top priority.
Tip: Avoiding Downloading Large Files
Tip: Keep Updating Pegasus
Tip: Multiple Users from one Pegasus site
Trick: Copying Mailbooks and Distribution Lists between sites
Trick: Repairing Corrupt Spooler Files on your POP3 server


Users often need to know how to get a Pegasus Mail icon onto their Win95 desktop. Fortunately, this is a no-brainer problem. Right-click your Start button on the TaskBar and click Open. Then click on Programs and a window (looking like the Windows 3.1 Program Manager) will open showing all your first level "Program" choices as folders. Click on Pegasus Mail and you'll see the Pegasus options. Next step is to create a shortcut. Click once only on the "Pegasus Mail" icon (which starts up Pegasus) to highlight it. Then right-click once to present the pull-down menu choices; one of which will be "Create Shortcut". After clicking on this item a new icon will appear in this group called "Pegasus Mail (2)". Now click once on this icon to highlight it and then drag it out from this group onto a visible open space on the desktop in the background behind the windows. After you close the "Windows" down you'll find the new Pegasus mail shortcut on your desktop.


 Tel: 27 31 838-344 - Fax: 27 31 844-928
Tel: 27 31 838-344 - Fax: 27 31 844-928
 Webpro © 1997
.
Webpro © 1997
.